About WeVideo Review
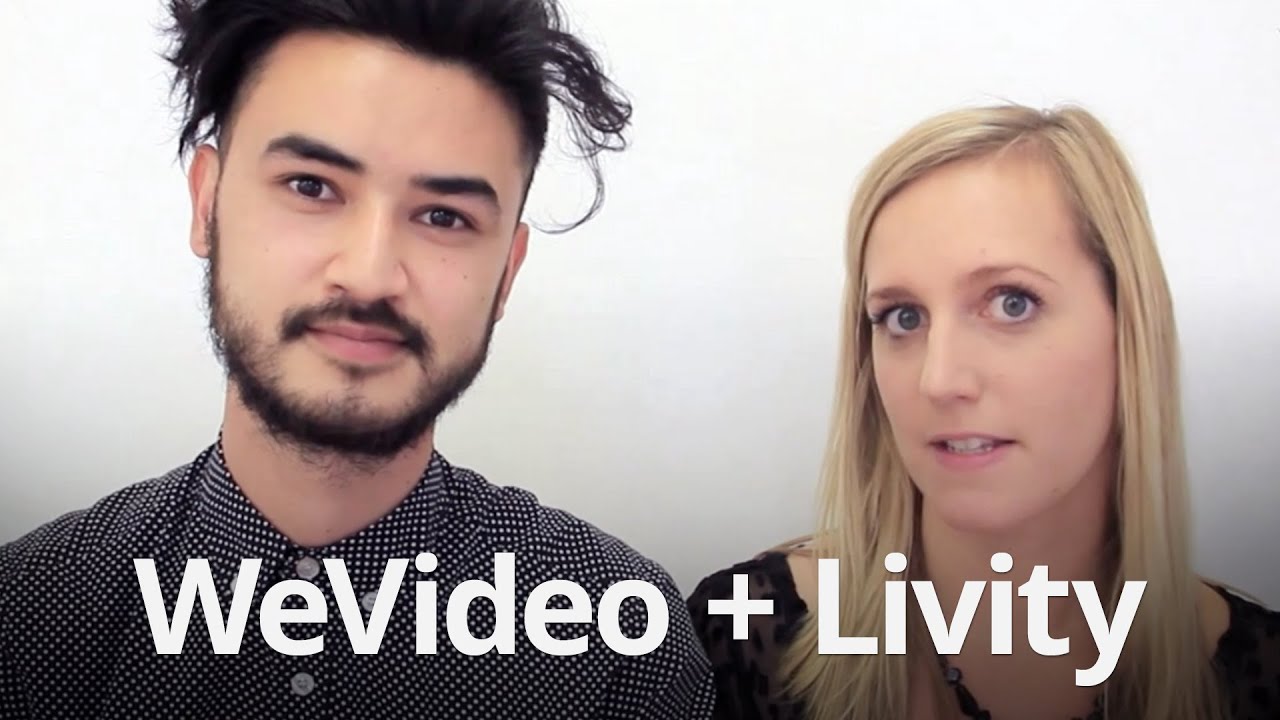
While the desktop video editing market has consolidated into the big four (Adobe, Apple, Avid, and Sony), it’s still the wild, wild west in the browser-based online video editing market. I’ve looked at one online editor previously (Mixmoov), a storyboard-based editor that worked well, but was limited, and glanced at many others. In this review, I’ll detail my test drive of the WeVideo editor, which is faster and vastly more functional than Mixmoov, with a timeline-based interface with multiple tracks, superior titling, and more effects and other content, particularly music. I created several projects during my review, the most extensive one here on YouTube.
You can try WeVideo for free, but your max export resolution will be 360p, you’ll only get 1 GB of online storage, and you can only export 15 minutes of watermarked video output each month. WeVideo has three for-fee plans, each offering higher-resolution videos, more storage space, and more export minutes. I tested an Ultra account, which regularly costs $39.99/month, though there are some year-end specials in place.
Getting Started with WeVideo
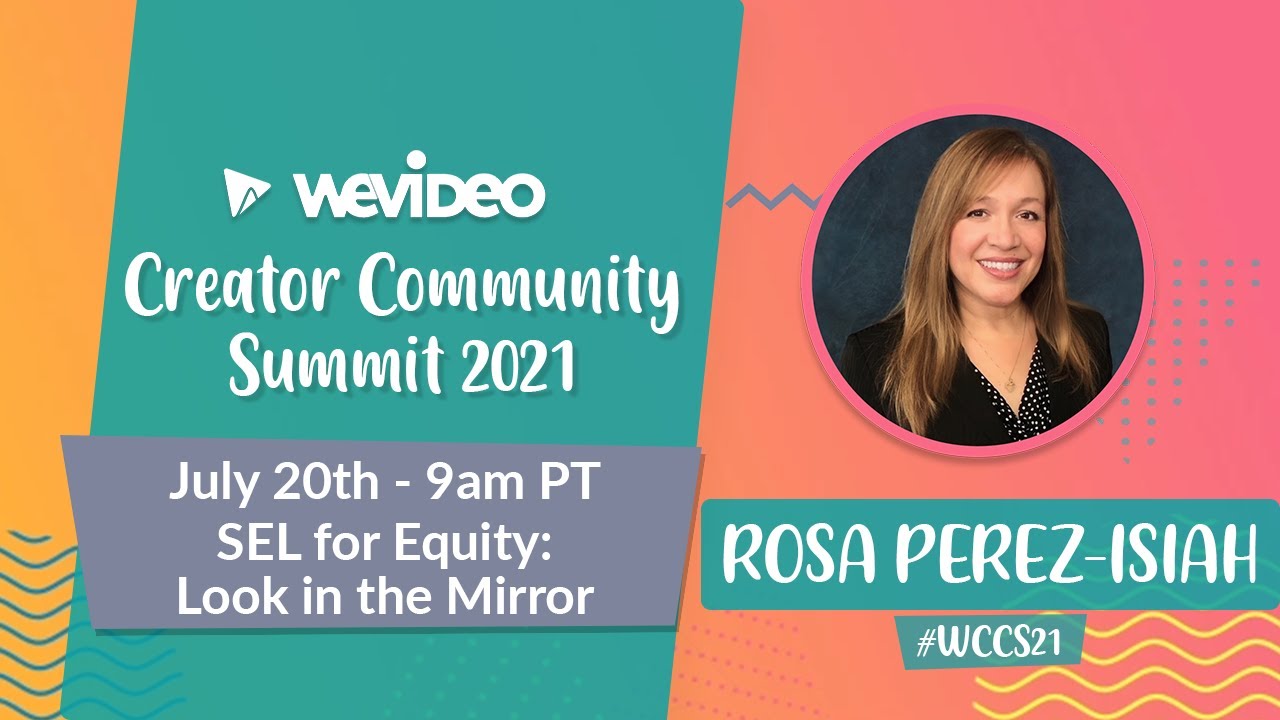
WeVideo is a browser-based Flash application. I tested on multiple browsers on Windows and Macintosh computers in my office and it ran fine with one or two crashes. While the application ran on my Android-based Toshiba Thrive, performance was sketchy and the screen resolution was too small for effective use. WeVideo plans on releasing apps for Android and iOS devices in the first half of 2012.
If you plan on testing the product, start uploading your videos now, since that can take awhile. Once the videos are uploaded, the program is quite responsive, but you can’t edit what isn’t in the system. I successfully uploaded ProRes, DV, and AVCHD files, and the company says that the product should upload up to 26 different audio/video/still image formats.
When you first run WeVideo, you start at the Dashboard (Figure 1), which contains tabs for Projects on the left and boxes on the right for project videos, project media files, project exports, and project members. By way of explanation, a project video is what you actually create in the timeline, so each project can have multiple videos. When you’re editing collaboratively, the project media box contains assets that you’ve contributed to the project, so you can keep other uploaded content private. The project exports box contains exported videos while the project members box lists all the editors collaborating on a project.
Once you create a new video, you’re taken into the movie editor. There are no project settings; projects are all set up at 1080p, with export size controlled by the plan you’ve selected. All projects have an aspect ratio of 16:9, so if you’re working with 4:3 content, you’ll see letterboxes on the sides.
Creating a Rough Cut in WeVideo
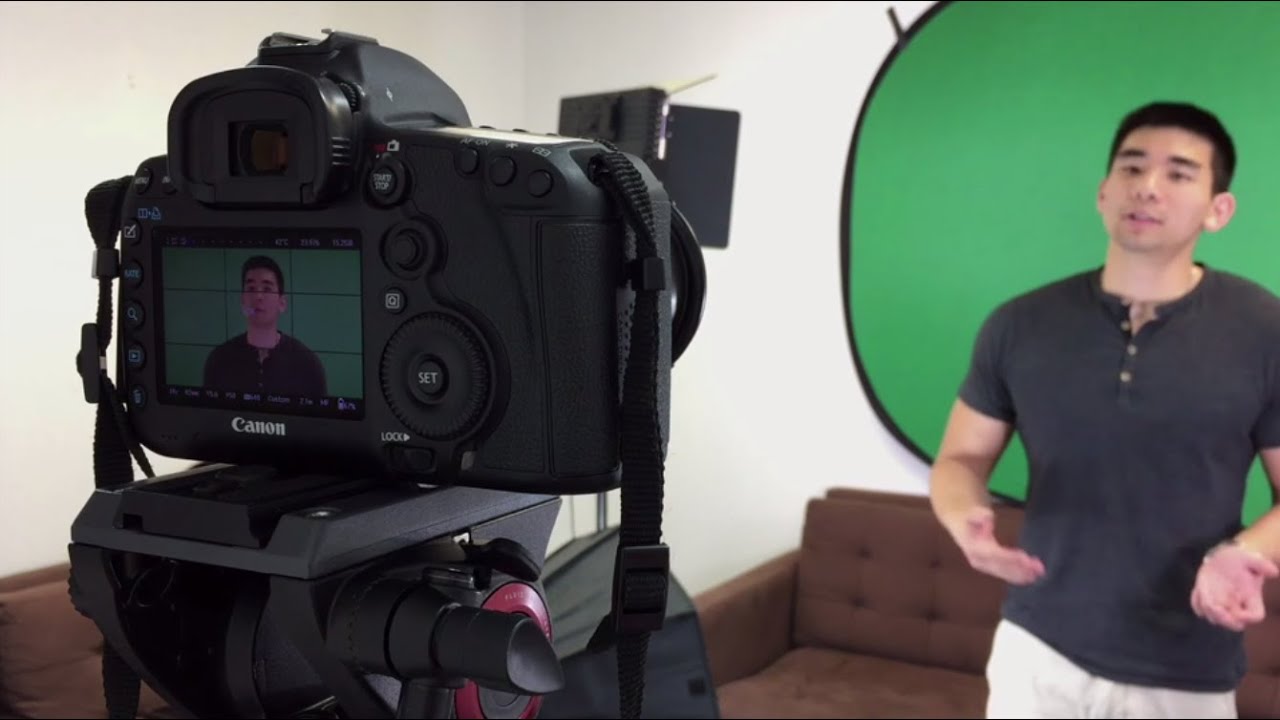
The Movie Editor uses the standard 3-window configuration, with libraries of contents and effects on the upper left, preview window on the right and timeline on the bottom. Buttons on the top left walk you through the various stages of the project, including adding videos, still images, and audio to the project, then transitions and graphics, which includes text and other content.
Projects open with six tracks, three for audio and the Video/Image, Graphics, and Effects tracks, and you can add tracks as needed. You add content to the timeline by dragging it from the media window into the appropriate track on the timeline.
You can place video and still images on any of the three track types, with content placed on the Video/Image track displayed solely at 100 percent of project resolution. Content placed on other tracks is freely resizable and rotatable. Note that audio from video tracks included in the project is included on the same track as the video, with rubber band controls for volume adjustments.
You must place graphics like titles and supplied animations on the Graphics or Effects tracks, not the Video/Image track, which is simple enough. The program has thirty plus effects, most of which you can apply to content on the Video/Image track, but not the Graphics or Effects tracks. What’s the purpose of the Effects track? There are four overlay graphics that are called effects (Vignette, Snow, Bad Screen, and Old Film) that you can apply by dragging to a track over the target content, though you can place these four effects on either the Effects track or a Graphics track. For the most part, this all sounds more complicated than it is, and even relative newbies will find themselves up and running very quickly.
In addition to dragging single files into the timeline, there’s a useful wizard primarily for slide shows that lets you collect and sequence still images, choose a duration and transition, and, if desired, apply the Ken Burns effect to all selected images. Once content is added to the timeline, you trim by dragging the edges inward or outward, and can move content around via drag-and-drop.
Once you add content to the timeline, WeVideo streams a low-resolution proxy version to your browser, which occurs pretty quickly. The preview shows all the applied effects, transitions, and titles, so preview is nearly instantaneous (although video quality is noticeably degraded). No sweat; in essence, you’re building an edit decision list in the browser which is then sent up to the cloud for final rendering using the original uploaded content, which maximizes final render quality. And, since you’re editing with low-resolution proxies, you can run the program on relatively low-power computers without the lag often felt when editing HD files on desktop programs.
Polishing Your WeVideo Masterpiece
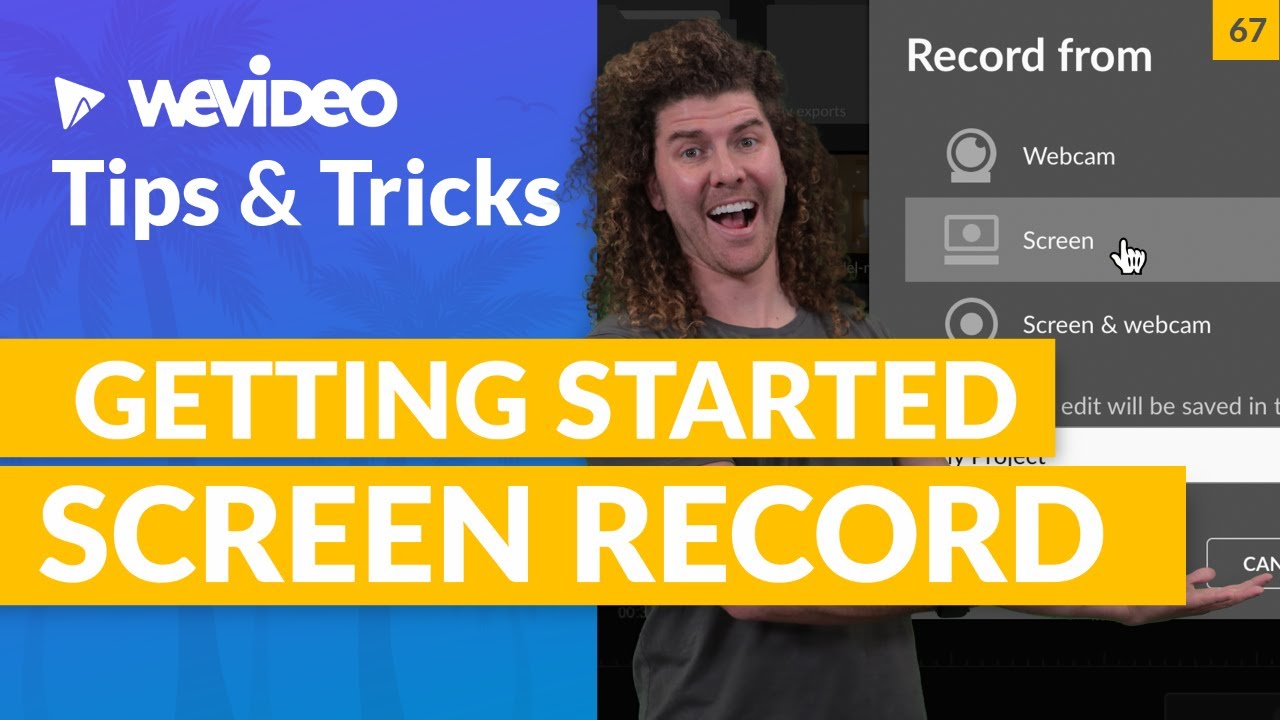
WeVideo includes over 30 effects, most of which you apply to content on the Video/Image track by choosing the image or video and clicking the FX button. Color correction includes brightness, contrast, saturation, and hue adjustments; it’s okay for basic adjustments, but inadequate for color correction. The Ken Burns effect is similarly limited: you can choose the focal point of the pan and zoom, but not starting and stopping points, or whether you zoom in or out. Other effects include dream, emboss, blur, sharpen, and zoom blur, but all are non-configurable.
Any video inserted into a track above the Video/Image track is presented in an editable picture-in-picture box that you can move around, rotate, and resize, as well as flip vertically and horizontally, and add a border and/or a drop shadow. You can control the transparency of the video via rubber band controls to create a layered effect, or use multiple tracks to create a video wall like that shown in Figure 3, but there are no green screen controls for chroma-keying.
The titling utility is simple but functional. You add a title by dragging a template down to the Graphics or Effects track. Click the title in the preview window, and you can edit the text. Then click the FX button to access font selection, sizing, color, positioning, and bold, italic, and underline options. As with other graphics, rubber band controls on the title let you fade it in and out or adjust transparency.
In addition to text titles, WeVideo includes simple frames, the text bubbles that you see towards the end of my YouTube movie, animations, and the four previously mentioned effects that you apply on a Graphics or Effects track. I found this abundance of content useful, as I did the 390 background music tracks and multiple sound effects.
Speaking of audio, you control volume on the various audio tracks via rubber band controls which operate identically for graphics. You can see these controls in the aqua audio tracks shown in Figure 4, along with the brown titles in the graphics track.
WeVideo includes over 50 transitions which you add by dragging between the target clips, but only on the Video/Image track. Once inserted, you can click and drag the transition to any duration.
Other Functions in WeVideo

There is no auto-save function, so you’ll have to periodically save as you go. If you try to return to the Dashboard with unsaved changes, WeVideo will prompt you to save, and your browser will warn you to save if you try to close the application without saving. Both of these are nice, but don’t protect you from browser crashes, which occurred several times during my testing.
To collaborate, you copy a link from the Dashboard and email it to the other editor. Or, you can search for other WeVideo users in the Dashboard and add them directly. Probably the most disappointing deficit in the product is the lack of common editing of a single project by multiple collaborators. Instead, once collaborators join a project in progress, each gets their own custom version of the timeline to edit from there. This avoids accidental overwriting, but makes it tough for two or three editors to work together to craft a single final video.
When you’re ready to export, choose File, then Share/Export to open the dialog shown in Figure 5. Uploading to any of the listed social media sites is simple once you complete the credentials process, and you can either export directly to an FTP site of your choosing or to your WeVideo account for downloading from there.
There are minimal export options; you export using the maximum parameters supported by your WeVideo plan, with for-fee options for higher-resolution output. If you’re on the Plus plan or higher (720p output) and need lower resolution output for some reason, you’re out of luck.
WeVideo: Living with Limitations
In general, I found the program easy to use and capable but some limitations proved problematic in my project. For example, when my 4:3 images were placed on the Video/Image track, I couldn’t scale then to remove the letterboxes since you can’t zoom into content on that track. I could have moved them to a Graphics track, but then I would have lost the Ken Burns effect and any transition other than a fade, since you can only add effects and transitions to the Video/Image track. This inflexibility is unnecessarily limiting; WeVideo should enable scaling, transitions, and effects on all tracks.
Also frustrating is that you can’t have gaps in the Video/Image track; all content automatically snaps to the clip starting point and to the previous content on that track. So, if you create full-screen content on a graphics or effects track, like a video wall, you’d have to fill the Video/Image track beneath the video wall with a video slug. You can create a slug easily enough within the program, but the ability to disable auto-snapping would be nice.
There are many features present in all prosumer desktop editors that WeVideo doesn’t offer, such as stabilization, slow and fast motion, green screen, and noise removal, to name a few.
We’re in the baby steps phase of the online video editing market. WeVideo has a solid interface and is the closest I’ve seen to a desktop video editor. Still, if you’re a serious producer looking to replace your desktop editor, WeVideo isn’t it. On the other hand, for simple projects that you need to access from multiple computers, or that need to incorporate content from multiple sources, WeVideo is worth a look.
FAQ
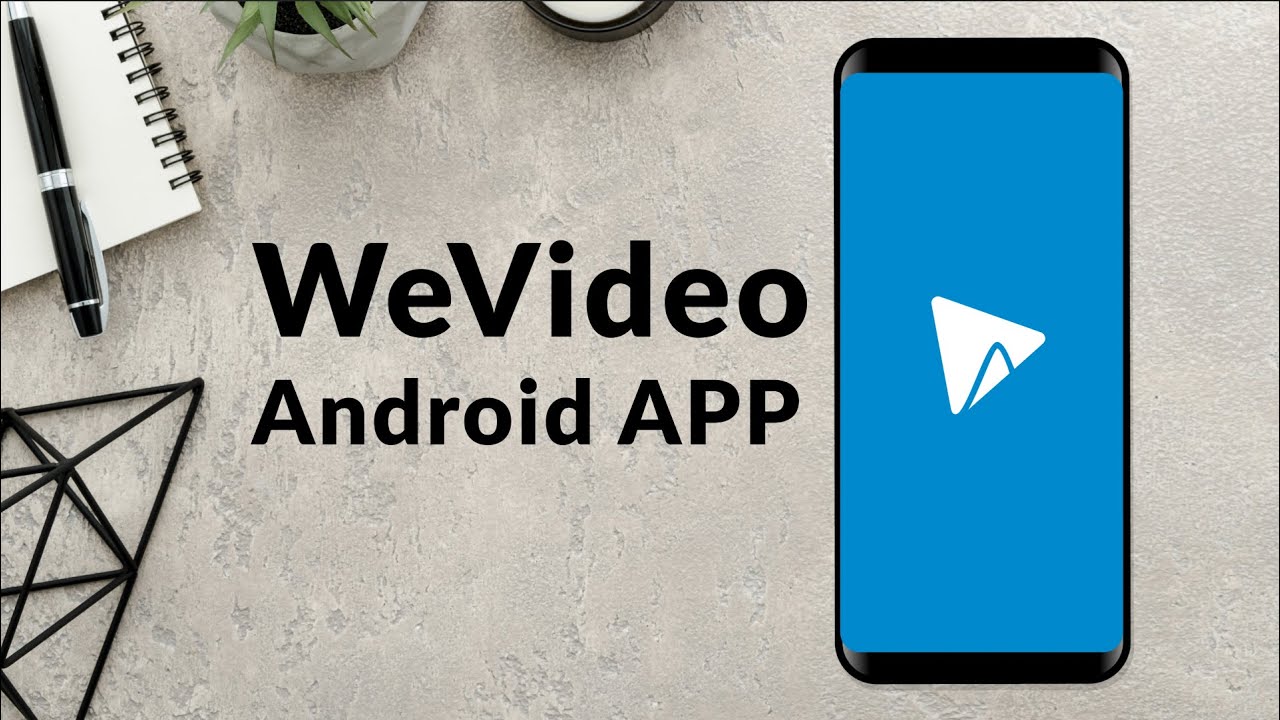
Download the extension
The WeVideo Quick Recorder allows you to record screen and webcam recordings from any window or tab. You can download the extension at the Chrome Web Store to install it on your Chrome browser.
WeVideo — video creation and editing platform
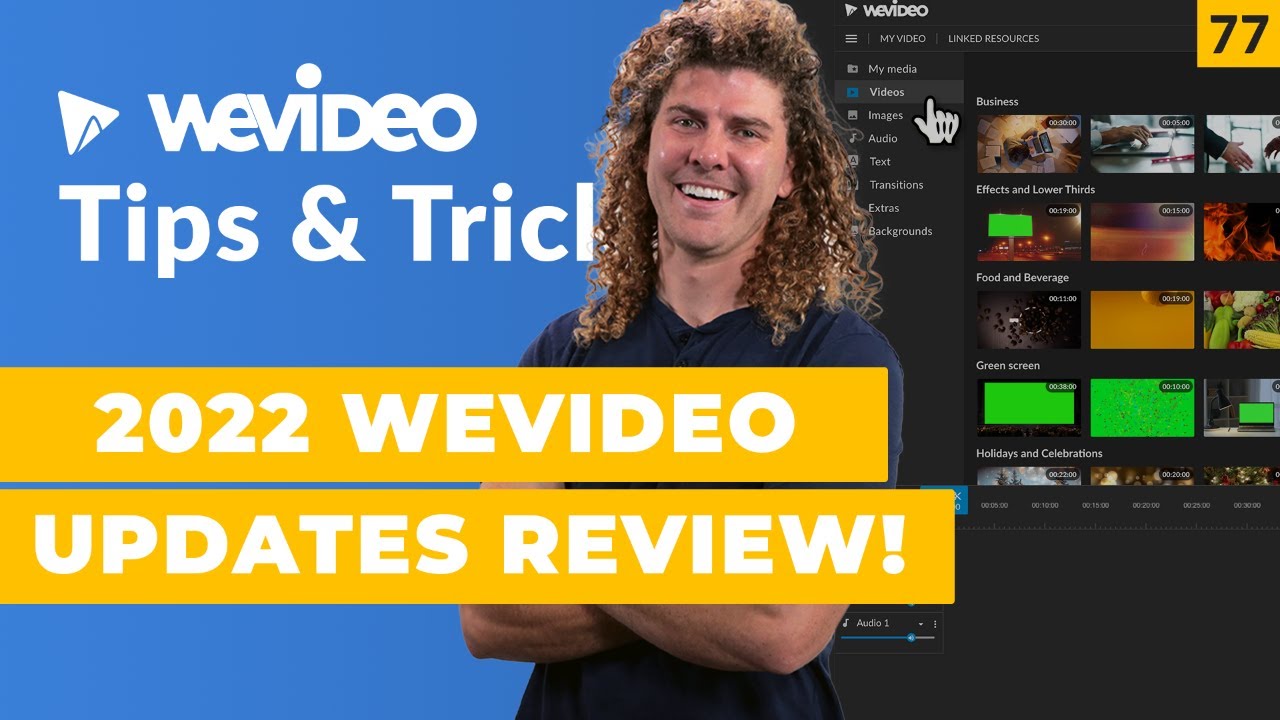
The first WeVideo blog post dates to 2011, announcing the demo of a cloud-based collaborative video editing service. In December 2012, the service was officially launched and came with third-party integration.
According to users, the iOS app is the most useful. Apple Store reviews indeed gush that it exceeded the users’ expectations and produced stunning videos. Android app reviews mostly lambast unreliable performance, while the Chrome extension was last updated in 2019.
What is WeVideo?
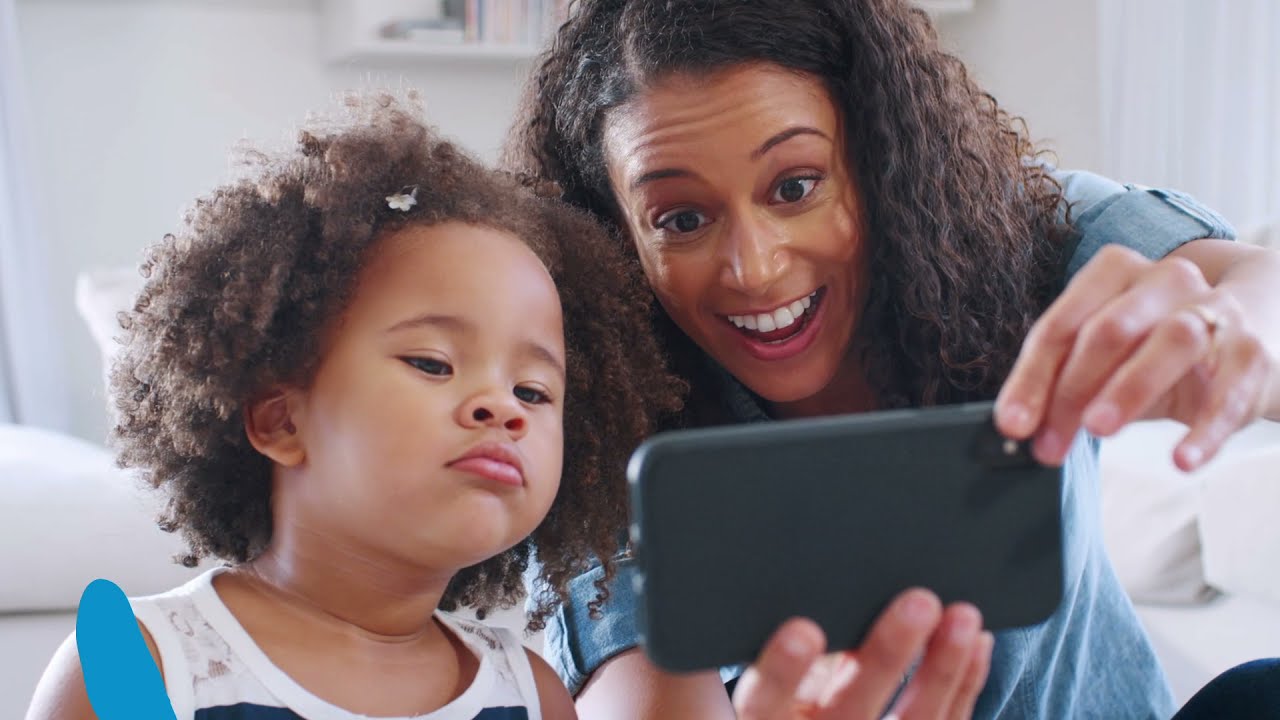
WeVideo is a cloud-based, newbie-friendly video maker and editor usable through your browser or mobile device. Testimonials on the official website praise:
- speed of production
- team collaboration features
- WeVideo’s performance on weaker hardware
WeVideo can create and edit:
- GIFs
- videos
- podcasts
- recordings
You can start with a video template, such as “anniversary card” and “wedding,” though most of them are premium.
How to use WeVideo?
On the desktop, visit the official website and click the blue “Try for free” button. Type in your account information and select your goals. You will land in the cloud editor. You can also download the appropriate app and use a third-party login.
I made a free account, added a 601 KB, 8-second MP4 clip, and tried to add some overlay text to it. I got the hang of all video-making tools within 15 seconds because every feature has big, high-contrast buttons and works through drag&drop.
Moreover, I put a text overlay, saved the video, and exported it to WeVideo in 1080p. The editor queued my video for processing and informed me I would get an e-mail when it was ready. After about 30 minutes, the video was ready, and I got a WeVideo link for it but no e-mail. I could download it as well.
The final video was 3.3 MB and played in 25 frames per second; the original was 30 FPS. The video quality was close to the original’s, though there were huge black bars on all sides due to my (wrongly) chosen resolution and aspect ratio.
WeVideo Features
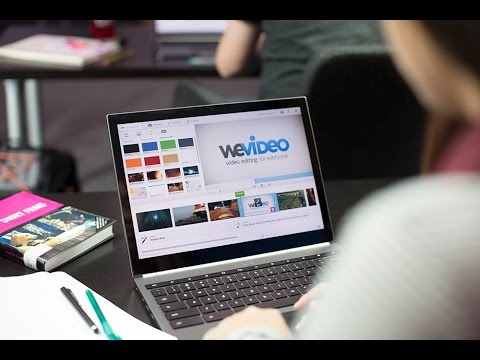
Android app
On mobile, WeVideo felt stellar from the first moment. I downloaded the Android app, logged in through Google, and began editing a short WEBM video straight away. I added a voiceover through the microphone, inserted background music, and put a text box in the corner.
The performance was smooth at all times, and the preview showed the final result as I edited the video. The finished video was saved quickly as a 4 MB MP4 file; the original was 1.1 MB.
Next, I used something more challenging — a 20-minute 125 MB MP4 video recorded with OBS in 1920 by 1080 resolution. Adding a text box caused the app to slow down and jitter. Preview playback suffered a similar performance drop, and the voiceover was crackling.
I tapped to export the video in 480p, and the app asked me to linger on the screen as the video rendered, which took 40 minutes. This coincides with Google Play Store complaints about long rendering times for larger videos. The video played fine and without any obvious glitches afterward, though it was nearly double in size — 242 MB.
If you use the WeVideo Android app, short, low-quality videos are your best bet. Also, don’t let the device lock itself because the app pauses rendering if the screen isn’t active.
I couldn’t find a way to start a project in the browser and finish it in the app or vice versa. The WeVideo FAQ states that copying from mobile to the web is only for paid users on iOS devices, while the reverse isn’t possible at all.
Stock elements
WeVideo boasts of having one million commercially licensed elements for use in your video. I am unsure if it is a royalty-free library. In the desktop editor, I counted around 150 acoustic audio tracks up to 4 minutes in length. There are also searchable stock images and videos, with 42 transitions to seamlessly edit videos.
Record screen and/or webcam
This feature only works in desktop Chrome. I opened the video editor and was allowed access to my webcam/screen/speakers/microphone. WeVideo gave me a 3-2-1 countdown before it started recording my screen and the cursor with high fidelity. There is also the option of recording a specific desktop window or a single Chrome tab. A premium option allows for recording the webcam and the screen at once.
Chroma key (green screen)
Chroma key is a powerful tool used in movies and shows for realistic backgrounds. Though it’s called a “green screen,” any color can be used as long as it’s solid for better contrast. Moreover, you can digitally replace the color with the background image.
Furthermore, remember that you can replace all patches of color with the background. If you use a blue screen and wear a blue T-shirt, the T-shirt will also display the background. In WeVideo, the chroma key is applied using the Eyedropper tool found in the Color-keying tab that pops up after double-clicking the video in the timeline.
Ad creation
WeVideo claims it is the leading ad maker that can produce ads in minutes. Based on my tests, this sounds like a plausible claim. There are various ad templates, and WeVideo advises making YouTube, Instagram, and Pinterest ads.
WeVideo recommends you add your branding to your ads. That requires upgrading to at least the Professional plan, which also nets you a no-watermark video editor.
WeVideo Classroom
WeVideo has a special edition for educators with the name of WeVideo Classroom you can customize to fit the class’s needs. Contact a WeVideo education specialist through the form on the website with your situation for an assessment.
In addition, a multimedia creation curriculum fosters classroom creativity, while online assignment creation, student progress monitoring, and real-time feedback take the burden off the teacher’s shoulders. The entire class can collaborate on a project to grow their individual and team skills. Students can use their phones to add more content to the project, empowering them through authorship.
By default, every user in an Education plan is limited to 1 hour of the video published a month, though the minutes are pooled in the class.
WeVideo Creator Community
This is a community for teachers and educators, and coaches worldwide to access WeVideo learning resources, complete tasks, and gain rewards. The implied intention is to add a bit of extra motivation for the students and develop some healthy competition between teachers and schools.
Members can engage in forum discussions and track their progress on the leaderboard. Those who enjoy WeVideo can acquire one of three levels of certification for more perks when sharing WeVideo knowledge in their institution.
WeVideo Ambassadors
Moreover, any pre-K to high school educator can become a WeVideo Ambassador. They serve as advocates and recruiters for WeVideo while providing feedback regarding deploying products and services in the classroom. Each Ambassador receives the official WeVideo badge and gets an invitation to insider briefings and education conferences presumably organized by WeVideo.
WeVideo Pricing
There are five pricing tiers:
- Free
- Power
- Unlimited
- Professional
- Business
The Power plan barely feels like an upgrade. Unlimited is the best choice for individuals, while Professional is for marketers with a brand. Note the type of plan you’re purchasing; some reviewers complain about accidentally buying the annual plan.
You can get discounts for education plans, but they may require a valid K-12 educator e-mail address. Furthermore, they are intended for classes or groups that produce a few videos yearly.
Is WeVideo free?
Yes, but the free version has limitations that might bother you.
On desktop, the WeVideo pricing page lists these limitations for the free version:
- 1 GB cloud storage
- watermark on the video
- maximum 480p resolution
- publish 5 minutes a month
On the Android app, there is no explicit list of limitations. I noticed the exporting resolution locks at 480p, but I could export the 20-minute video to my phone and upload it to Google Drive
iMovie vs. WeVideo
iMovie is the free video editor bundled with iOS devices and Macs. It only supports two video tracks in the timeline, and its users often lament that and other limitations. The interface is slick, and the final product is watchable, but you have little control over how it turns out. For example, the Precision Editor feature goes down to seconds but not frames.
The Autocorrect feature evens out the colors in the video and fixes any lighting problems. Some Themes apply the same settings to a string of videos. For example, Comic Book frames and edits scenes in your video to look like panels in a comic book. There is the chroma key feature too.
iMovie allows you to start a project on an iOS device and upload videos to a Mac. The idea is to start editing on the mobile device and add finishing touches in Final Cut Pro or another video editor.
Filmora vs. WeVideo
Filmora is a part of the Wondershare ecosystem of programs designed for desktop use. It is a mid-range product with optimizations for older hardware and older operating systems. Also, you can zoom in and out of the timeline using the mouse wheel. It lacks advanced editing features but is good enough for home users and has rendering times in line with deluxe video editors.
Effects let you make your footage just like in TV shows and movies, with presets like “Harry Potter” and “Game of Thrones.” The chroma key feature is robust and can handle small, irregular objects. There are transitions and the picture-in-picture effect as well. Audio tracks added to the timeline can have their audio adjusted individually, but the editor lacks audio distortion effects.
Filmora has a free trial with limited access to features but allows exporting watermarked footage up to 10 times. There is a subscription and a permanent license.
Adobe Premiere vs WeVideo
Adobe Premiere is the juggernaut among video creation platforms, with a cornucopia of tools and features. It draws a lot of staying power from the Adobe ecosystem of programs and apps that let you easily edit your video to a professional level. Adobe Premiere also integrates with third-party services and platforms while nudging you to subscribe to a slew of related Adobe products and services. It is a cross-platform program that requires a beefier machine to do your bidding.
Every year, Adobe makes a major Adobe Premiere update bursting with features. The rest of the video editing industry soon follows suit. The interface is by far the most advanced part of Adobe Premiere, but it too is regularly spruced up. Everything works on touch screens as well.
The only downside is that Adobe Premiere is quite pricey, and there is no free trial. However, you get seamless compatibility with all other Adobe products, such as Photoshop.
Windows Video Editor vs. WeVideo
Windows Video Editor is the runt of the litter, available by default on all Windows installations and previously known as Windows Movie Maker. In Windows 10, it has been named Video Editor, but it would probably be for the best if it were put out of its misery.
Attempting to add the same 8-second WEBM video used above failed because Video Editor doesn’t recognize the format. Trying to import an MP4 video triggered a prompt to add a folder to the Photos app to continue. Huh? It turns out that Video Editor is a part of the native Photos app, and I must create a gallery to continue. Why? Well, Microsoft’s partners want their pound of flesh.
As I wrote in my Iolo Ultimate Defense review, Windows 10 lets third-party apps access your galleries and lets them take screenshots or perhaps even shares the files with them. What should be a quick and easy 10-second task is a privacy nightmare where you’re never quite sure what’s happening. Besides that, the Video Editor interface is not even ugly — it’s perfunctory. I would not recommend this video editing software to my worst enemy.
WeVideo Review Conclusion
WeVideo is more than meets the eye. It is a solid free online video editor suitable for kids, grandmas, soccer moms, and viral content marketers. I felt comfortable using it from start to finish and had only a few moments of uncertainty when discovering new features. After some training in how to edit videos, I could see myself producing dozens of polished videos a day.
All in all, the simplified interface makes WeVideo easy on the eyes and the brain. Couple that with the splendid mobile experience and a smooth video editor that exceeds expectations. The free tier is enough to make meme material, though the watermark might make them unseemly. The rendering was slow, but the editor did hammer out a video worth my time.
Choose a feature you like from this WeVideo review and go with the appropriate platform. If you’re satisfied with the free tier, you’re ready to tread down the upgrade path but don’t just randomly buy a plan — go with the Unlimited tier for the best value and only upgrade beyond that if you genuinely need those features.
Is WeVideo a good editor?
It is a good video editor, but the feature accessibility depends on the platform. Overall, if all you do is create short, low-quality videos, you’ll find WeVideo handy on any platform. However, recording your desktop requires Chrome and heavy-duty editing requires an iPad.

